您的位置: 网站首页> 大家问> 当前文章
win7、win10连接打印机,局域网共享打印机设置
![]() 老董2023-03-23163围观,109赞
老董2023-03-23163围观,109赞
本站站长是一名编程爱好者,本站有很多作者的原创学习笔记。本站站长也会收集一些优质文章给大家展示,本文是站长为从外面整理而来,并适当加一些调整,感谢虚实Computer的好文。
Win7系统打印机的连接和共享
一 连接
1,首先点击屏幕左下角Windows开始按钮,选择设备和打印机进入设置页面。注:也可以通过控制面板中硬件和声音中的设备和打印机进入。
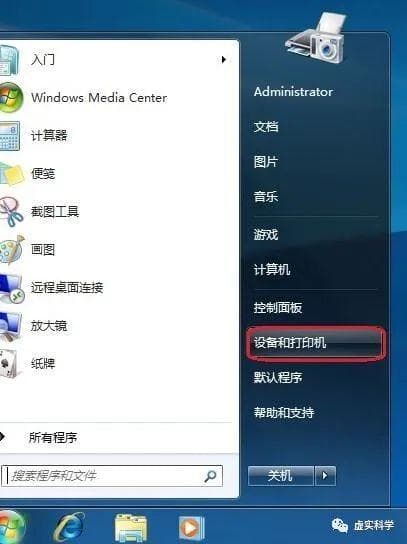
2,在设备和打印机页面,选择添加打印机,此页面可以添加本地打印机或添加网络打印机。
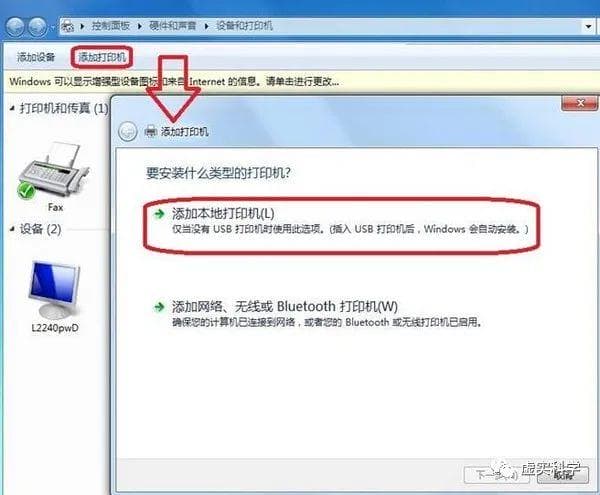
3,选择添加本地打印机后,会进入到选择打印机端口类型界面,选择本地打印机端口类型后点击下一步。
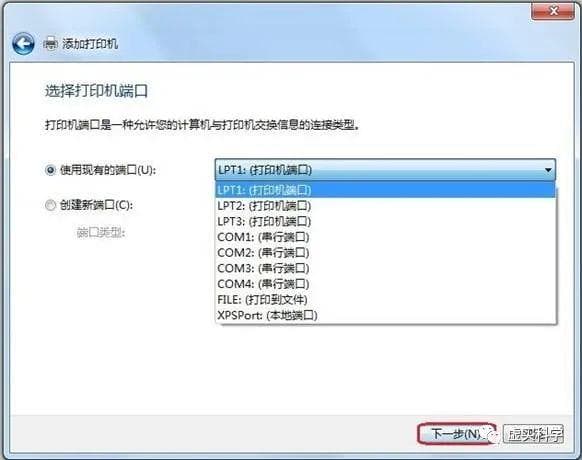
4,此页面需要选择打印机的厂商和打印机类型进行驱动加载,例如EPSON LP-2200打印机,选择完成后点击下一步。注:如果Windows7系统在列表中没有您打印机的类型,可以从磁盘安装添加打印机驱动。或点击Windows Update按钮,然后等待 Windows联网 检查其他驱动程序。

5,系统会显示出您所选择的打印机名称,确认无误后,点击下一步进行驱动安装。
6,打印机驱动加载完成后,系统会出现是否共享打印机的界面,您可以选择不共享这台打印机或共享此打印机以便网络中的其它用户可以找到并使用它。如果选择共享此打印机,需要设置共享打印机名称。
7,点击下一步,添加打印机完成,设备处会显示所添加的打印机。您可以通过打印测试页检测设备是否可以正常使用。
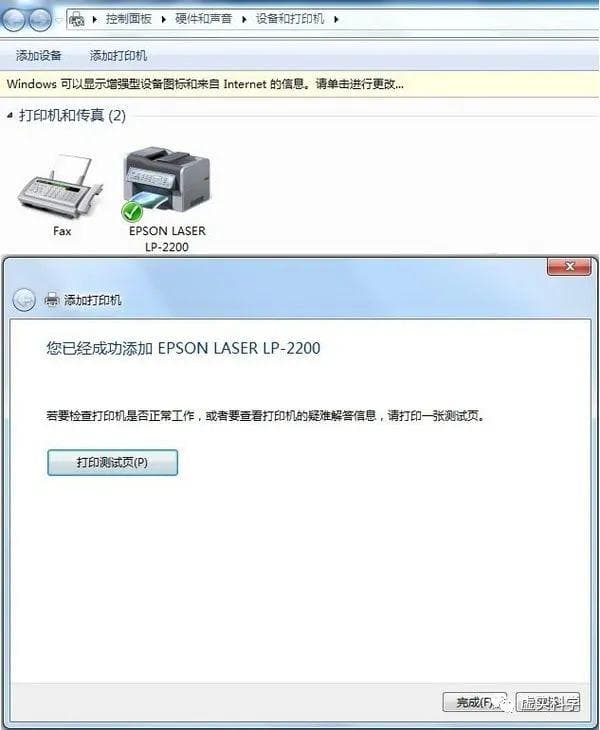
注意:如果计算机需要添加两台打印机时,在第二台打印机添加完成页面,系统会提示是否设置为默认打印机以方便您使用。也可以在打印机设备上右键选择设置为默认打印机进行更改
二 共享
共享打印是指打印机通过数据线连接某一台电脑(主机)设置共享后,局域网中的其他电脑(客户机)就可以使用此打印机。
操作方法:
一、主机端设置:
1. 启动共享打印机。
1.1点击“开始”→“控制面板”,如图(1);
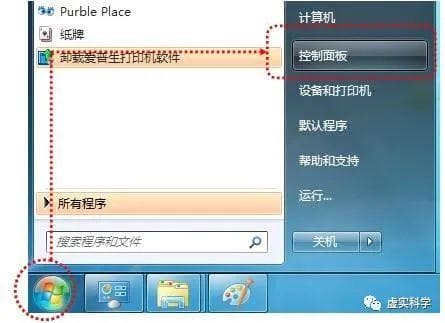
图(1)打开控制面板
1.2右上角查看方式选择“类别”,在“网络和Internet”中“选择家庭组和共享选项”,如图(2);
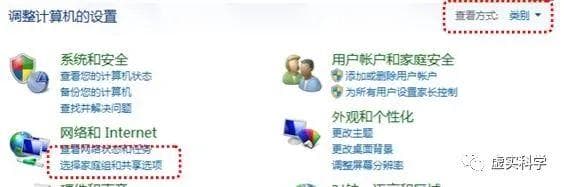
图(2)选择家庭组和共享选项
1.3选择“更改高级共享设置”,如图(3);
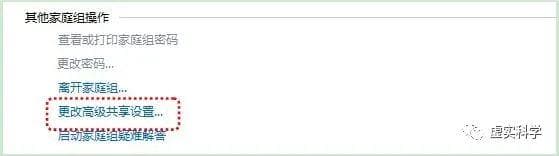
图(3)更改高级共享设置
1.4选择“启用网络发现”“启用文件和打印机共享”“关闭密码保护共享”,点击“保存修改”完成设置,如图(4);
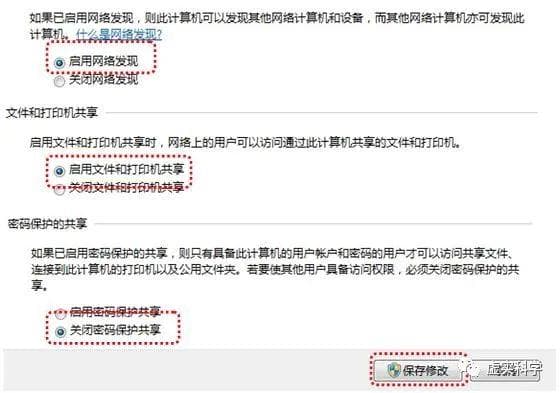
图(4)启用共享打印机
2. 设置共享打印机。
2.1 点击“开始”→“设备和打印机”,如图(5);
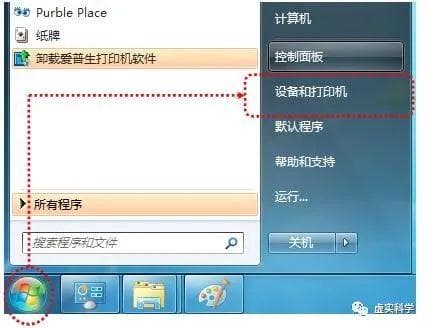
图(5)打开设备和打印机
2.2 右键点击打印机图标选择“打印机属性”,如图(6);
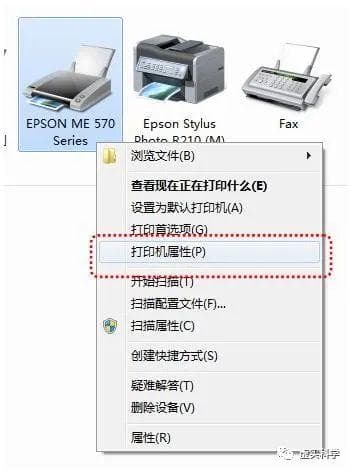
图(6)打开打印机属性
2.3 点击“共享”选项卡,将“共享这台打印机”打对勾,共享名可以自行修改,如图(7);
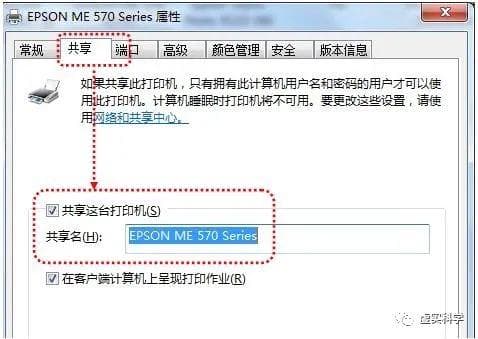
图(7)打开共享打印机
3. 确认主机计算机名。
3.1 在电脑桌面右键点击“计算机”→“属性”,如图(8);

图(8)打开计算机属性
3.2 查看并记录计算机名,如果名字太长不方便记录,可以点击右侧的“更改设置”选项,修改计算机名,如图(9);
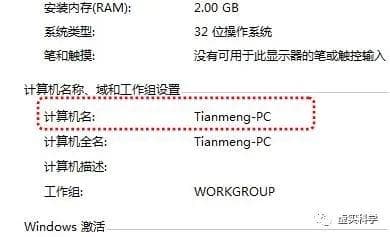
图(9)记录计算机名
二、客户端设置:
1.点击“开始”→“运行”,输入主机端“计算机名”“\\Tianmeng-PC”,然后点击“确定”,打开主机端共享,如图(10)。
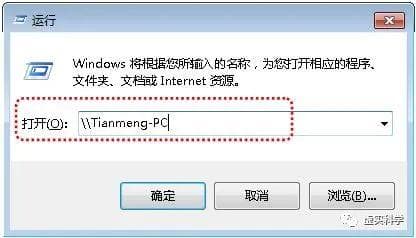
图(10)在运行输入主机计算机名
提示:
在此步骤经常出现客户机不能访问主机的情况,此问题和网络设置有关系,建议查看主机和客户机是否在同一个工作组,详细操作方法点击此处进入Windows网站查找解决方案。
2.双击共享打印机图标,将自动配置共享,如图(11)。
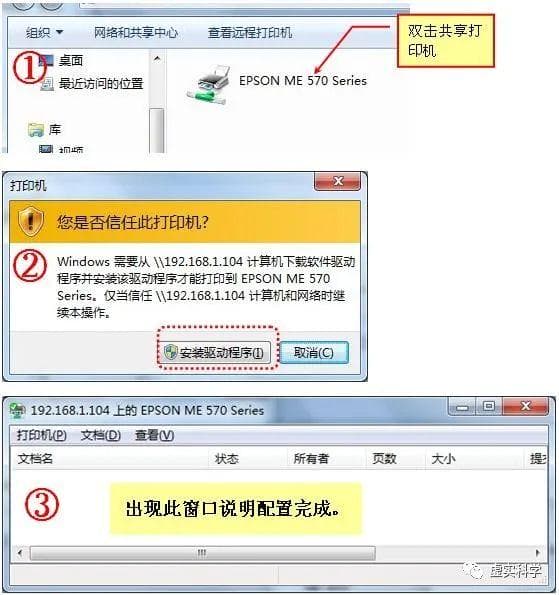
图(11)连接共享打印机
3. 点击“开始”→“设备和打印机”就能够看到配置成功的共享打印机,打印时选择此打印机即可。
提示:客户端打印机时需要主机开机,且打印机处于就绪状态。
Win10系统打印机的连接和共享
一 连接
1.首先我们需要在电脑桌面下方点击Windows图标,随后点击“设置”按钮。
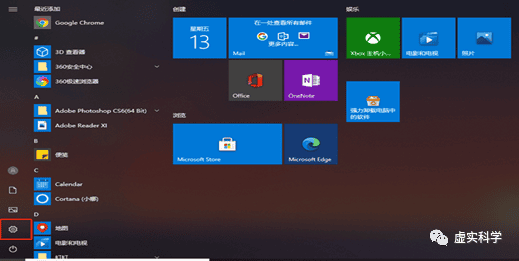
2.在进入设置界面之后,我们需要找到“设备”选项,点击进入。
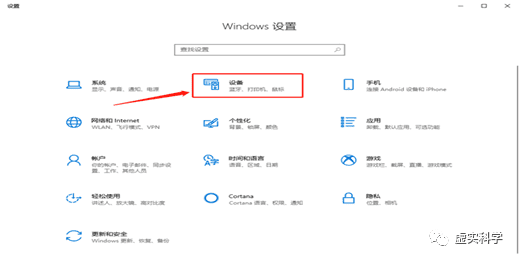
3.之后就是按照第一个方法,选择“打印机或扫描仪”选项点击进入,我们就可以在右侧看见“添加打印机或扫描仪”。
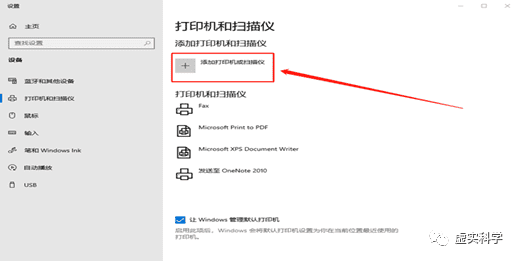
4.同样点击之后,系统就会自动匹配可以连接的打印机设备,我们选择自己想要连接添加进去即可。
注意:连接打印机时需要下载对应型号的驱动程序
二 共享
案例:当前电脑系统:Windows 10 专业版,普通打印机一台,名称:Canon iP2700 series
先开启打印机共享功能,如下图进入打印机列表。
按下键盘Windows键,接着点设置图标进去,已标记红色区域。2.在打开的窗口中点击 设备(蓝牙 打印机、鼠标),然后点击打印机和扫描仪,在打开的页面中选中你想要共享的打印机,接着点管理进入下一步,如图
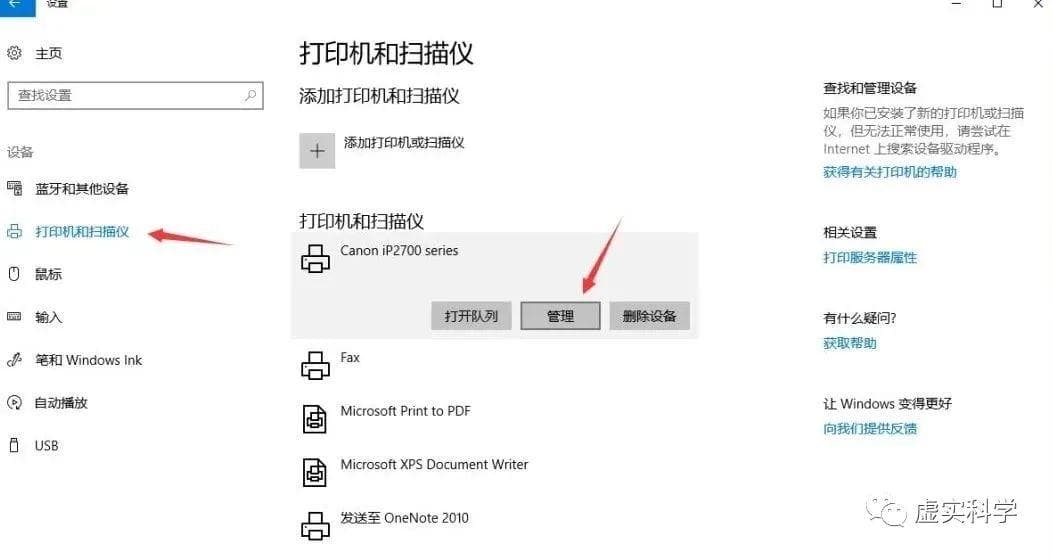
3.打印机属性-共享- 勾选 共享这台打印机 如图
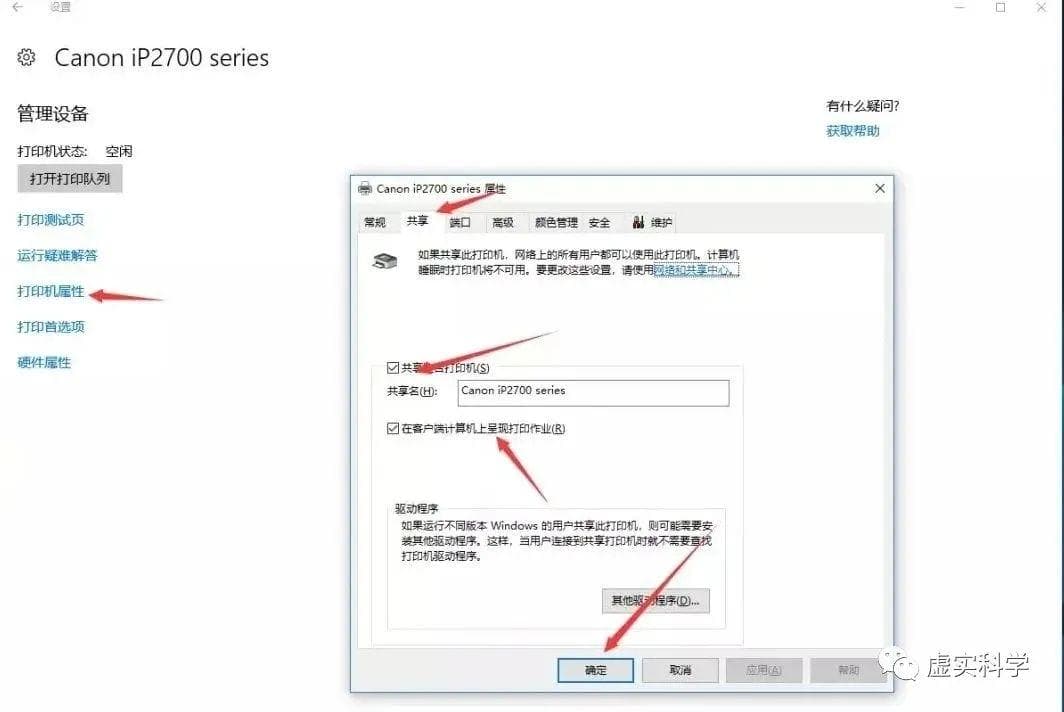
到此设置完毕后,打印机的共享就已经开启成功。
二, 调整组策略
1,按下 Windows键+R 打开运行窗口 输入; gpedit.msc 然后确定 进入组策略设置页面。(win10家庭版无法打开gpedit.msc的可以翻阅Windows10家庭版到底如何打开组策略?提示找不到gpedit.msc文件怎么办?方法都在这里)
2.windows设置--安全设置--安全选项
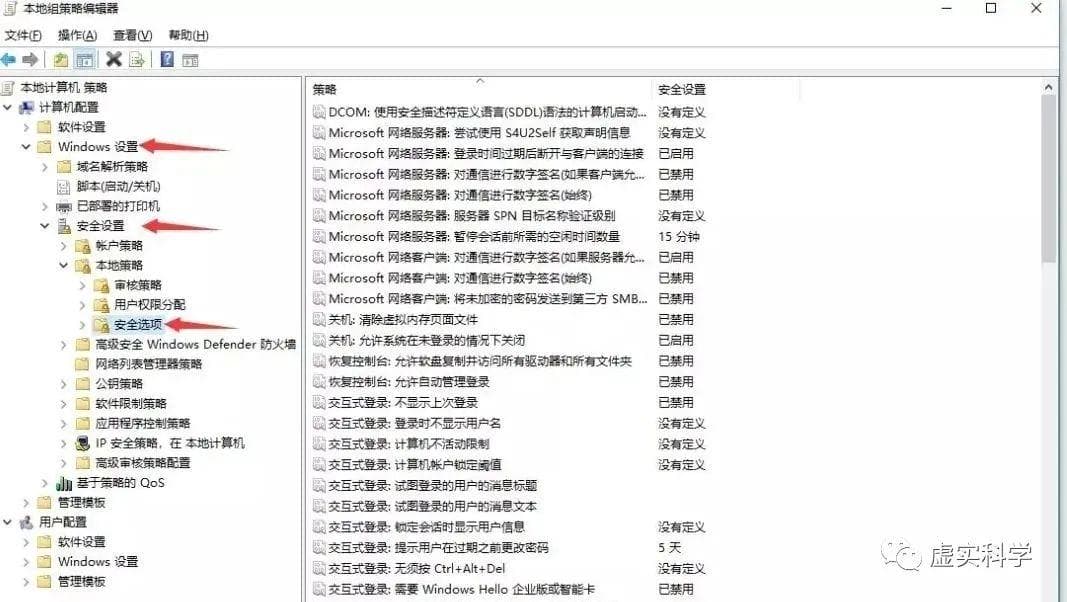
3.找到本条策略 网络访问:本地账户的共享和安全模型 设置为仅来宾模式。
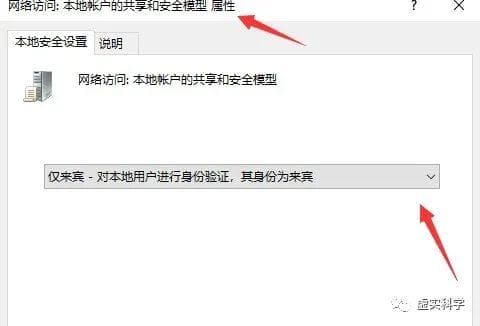
4.开启来宾用户和关闭使用空密码的本地账户只允许进行控制台登录。
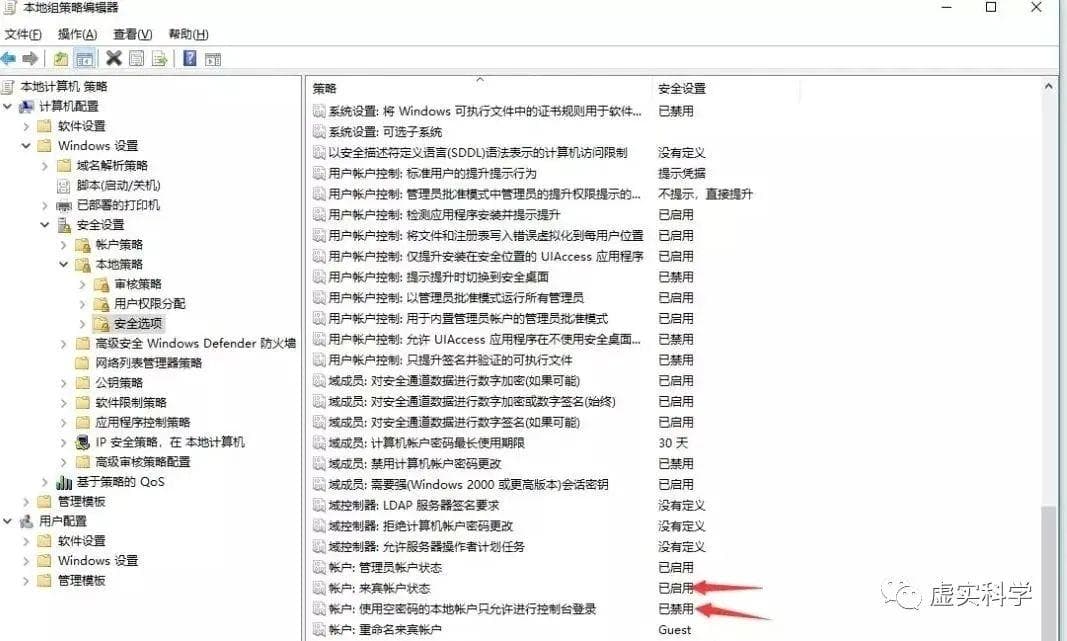
以上设置完成,基本设置好打印机的组策略。
三,开启本地网络设置
1.打开此电脑--网络--网络和共享中心
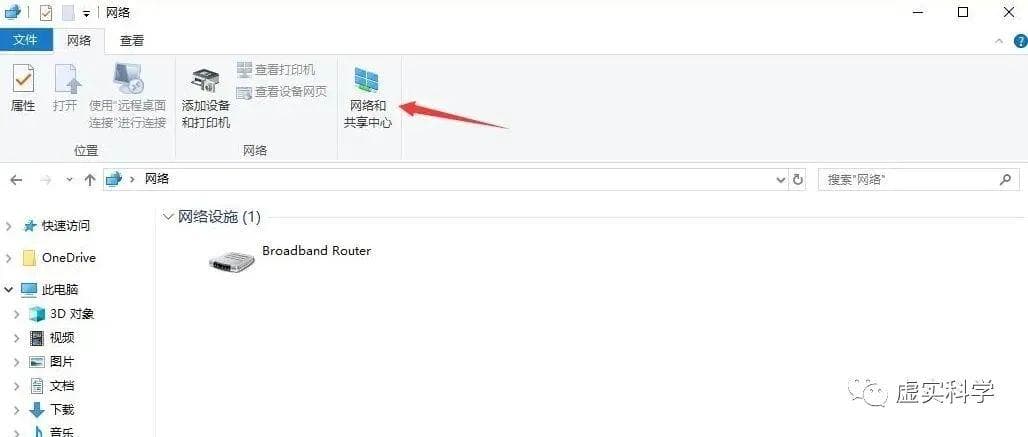
2.状态--共享选项
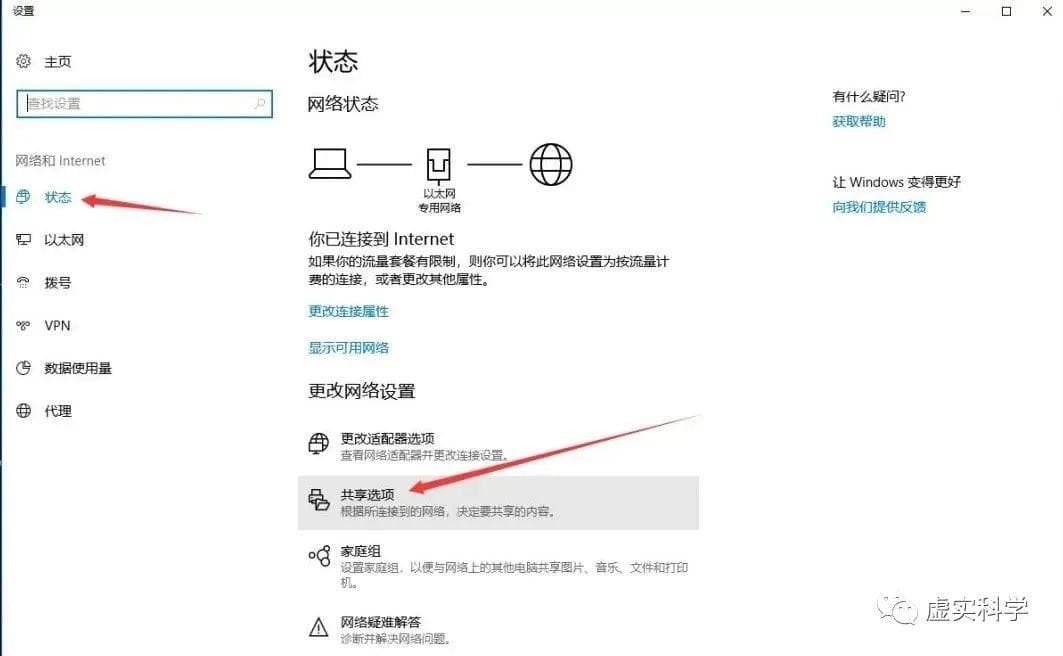
3.启用网络发现--启用文件和打印机共享--允许Windows 管理家庭组连接
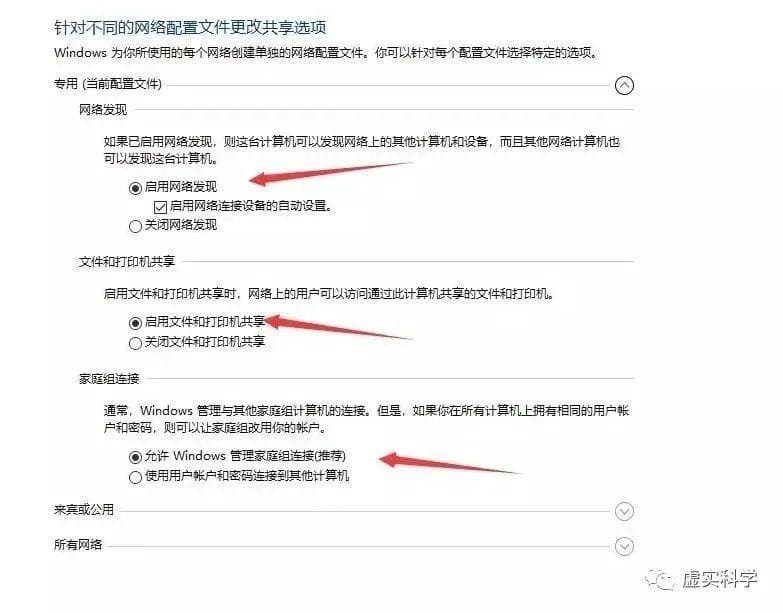
4.启用公用文件夹共享---关闭密码保护共享
以上步骤完成 共享选项设置完成。
总结:按照以上步骤设置,打印机共享是可以的了。
如果不行,检查一下下面几个注意点
1.就查找一下防火墙设置,
2.删除远程访问 guest用户 ,
3.开启SMB 1.0/CIFS 文件共享支持,
4.重启一下电脑。
Windows+R ,输入共享电脑的IP地址。
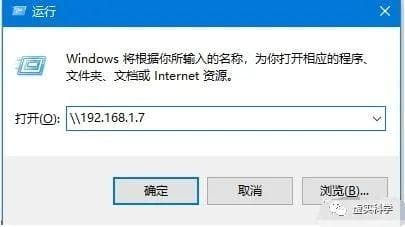
打开后就共享成功了,选择共享的打印机即可。
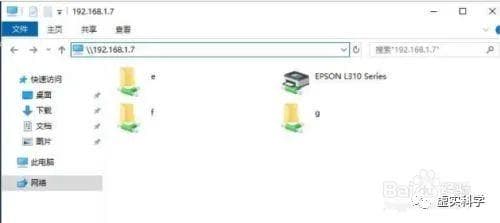
3出现下面这个画面就说明连接成功了,可以操作打印。

win10与win7之间的共享
Win10与Win7共享打印机怎么连接?局域网可以实现文件管理、应用软件共享、打印机共享等功能,如果在局域网中存在有Win10和Win7系统,其中Win10又主导着打印机的连接状态,这种情况下怎么让Win7系统也享有使用共享打印机的权限呢?
一、共享打印机之前——加入同一个局域网
1、在Win10系统中,右击“Windows”开始菜单,从其右键菜单中选择“控制面板”项进入。
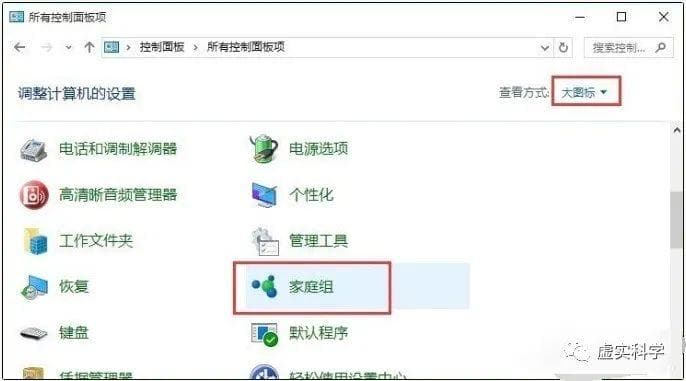
2、在“控制面板”界面中找到“家庭组”项点击进入。从打开的“家庭组”界面中,点击“创建家庭组”按钮,以创建一个新的家庭组。
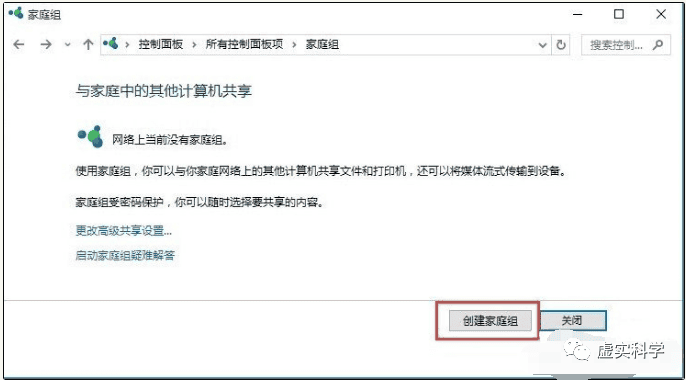
3、当出现如图所示的“与其它家庭成员共享”界面时,将“打印机和设备”右侧的选项设置为“已共享”,点击“下一步”按钮。
4、创建“家庭组”完成后,将显示“家庭组密码”,此密码用于局域网其它计算机加入此“家庭组”时的凭证。
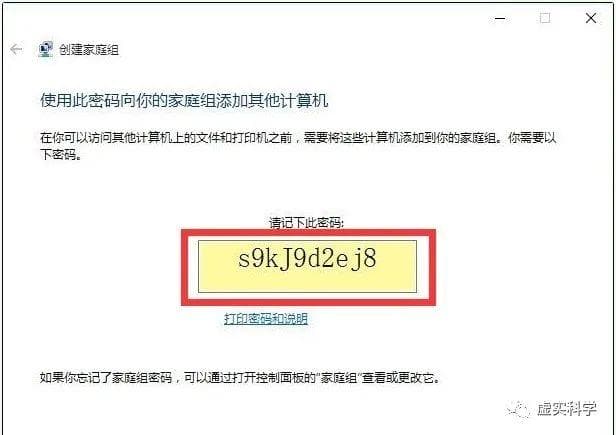
5、接下来在Win7系统中进行设置:打开Win7系统的“控制面板”,从中找到“家庭组”项进入,此时系统将怎么搜索局域网中的“家庭组”并列表,从中就可以找到Win10所创建的家庭组,在此直接点击“立即加入”按钮。
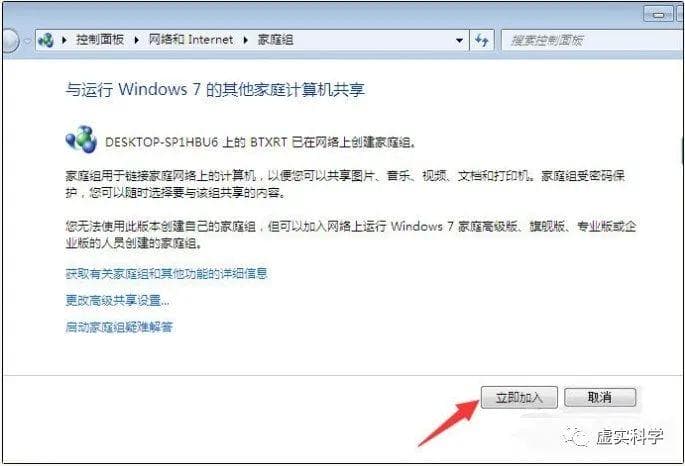
6、此时将打开“与家庭其它成员共享”界面,在此界面中可以设置Win7系统与其它计算机共享内容,至少勾选“打印机”项,以便与其它计算机共享打印机。
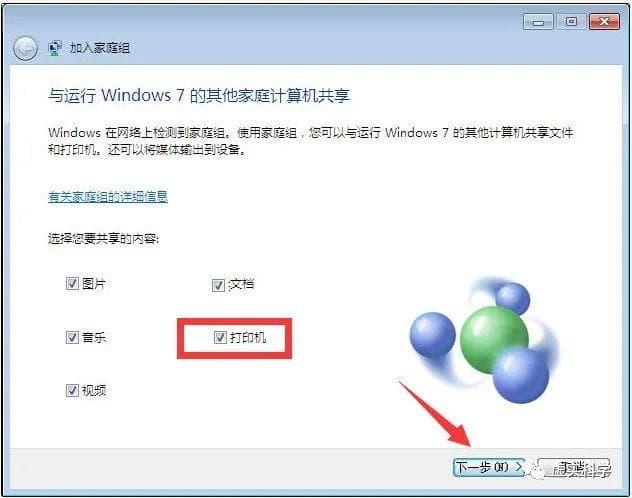
7、最后在如图所示的界面中,输入“家庭组密码”并点击“下一步”按钮以完成加入“家庭组”的操作。
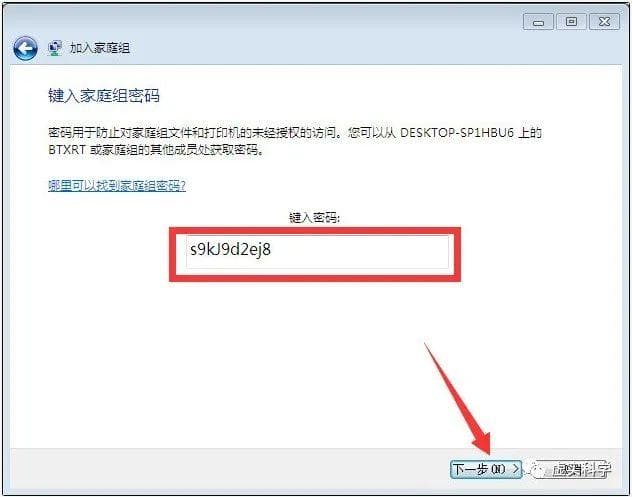
二、共享打印机之后——共享打印机设置
1、在想要使用共享打印机的计算机,进行如下设置:打开“控制面板”,找到“设备和打印机”项点击进入。
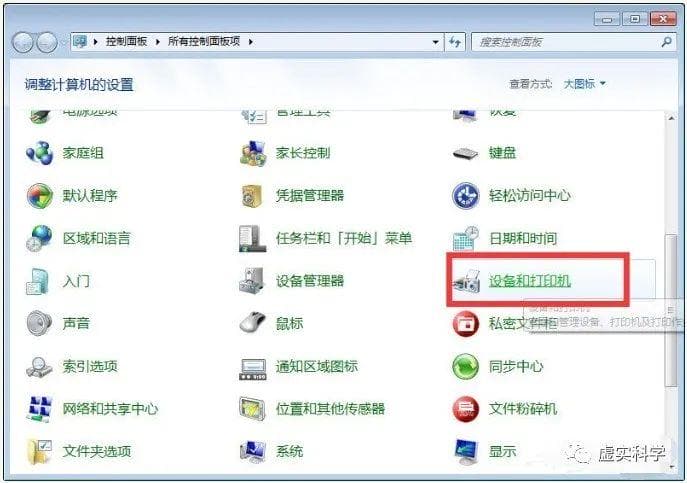
2、从打开的“设备和打印机”界面中,右击界面空白处,从其右键菜单中选择“添加打印机”项。
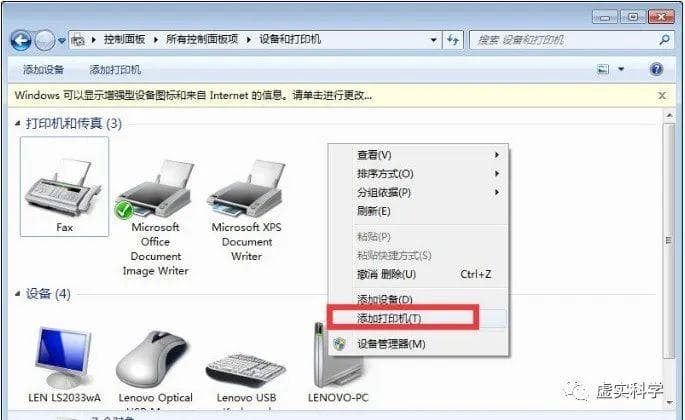
3、待打开“添加打印机”向导界面后,点击“添加网络、无线和BlueTooth打印机”按钮。
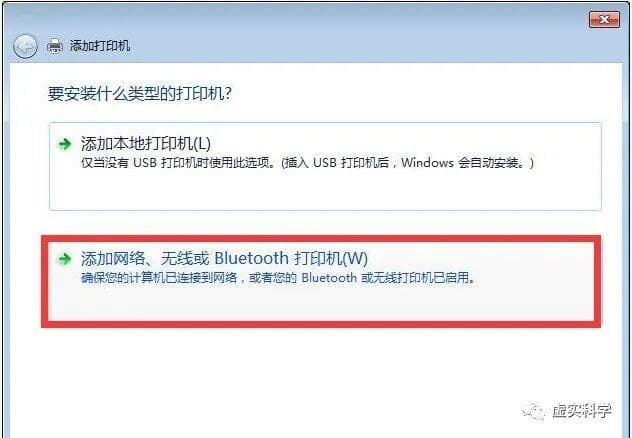
4、接下来将自动搜索局域网中已共享的打印机并列表,如图所示,选中要设置使用的共享打印机,点击“下一步”按钮。
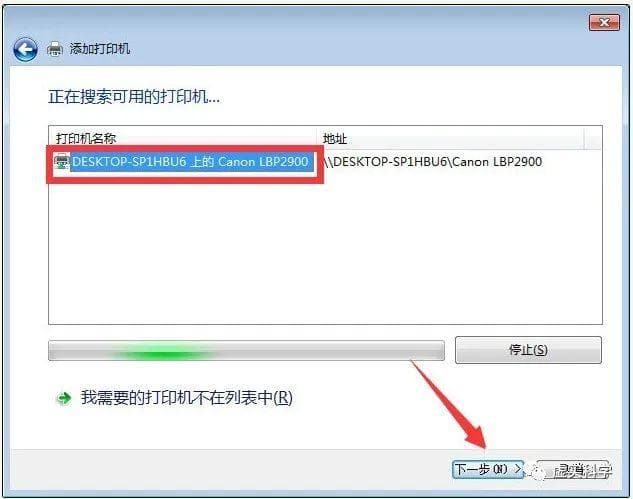
5、此时将弹出“Windows打印机安装”界面,打印机安装程序正在查找并安装相关打印机驱动程序。
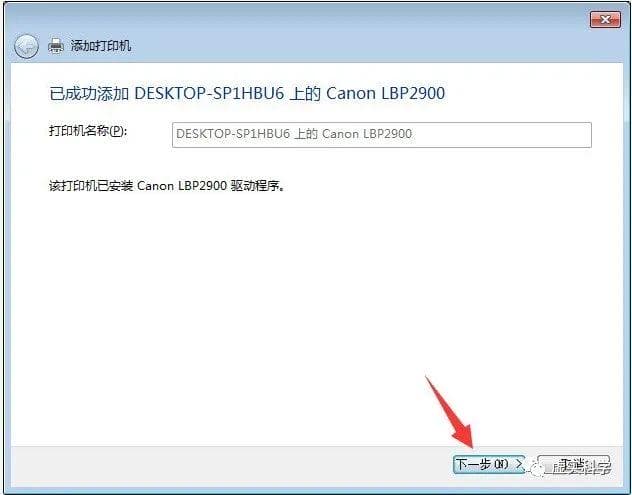
6、成功安装局域网共享打印机驱动后,将提示“设置打印机名称”,待点击“下一步”按钮后,整个局域网共享打印机设置完成。
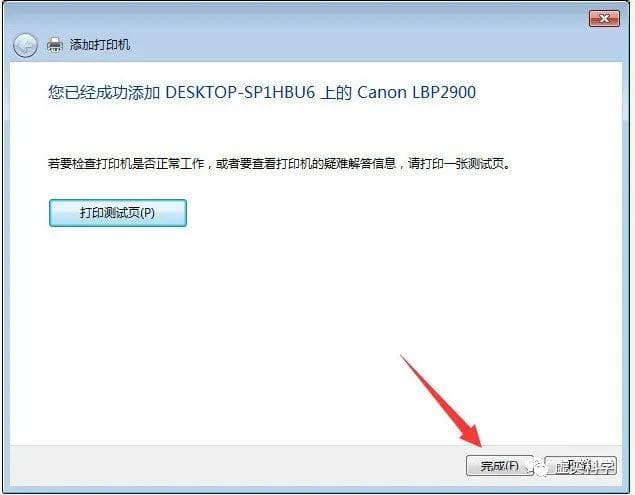
7、至此就可以正常使用局域网共享打印机啦,可以在“设备和打印机”界面中找到已成功添加的局域网共享打印机,如图所示:
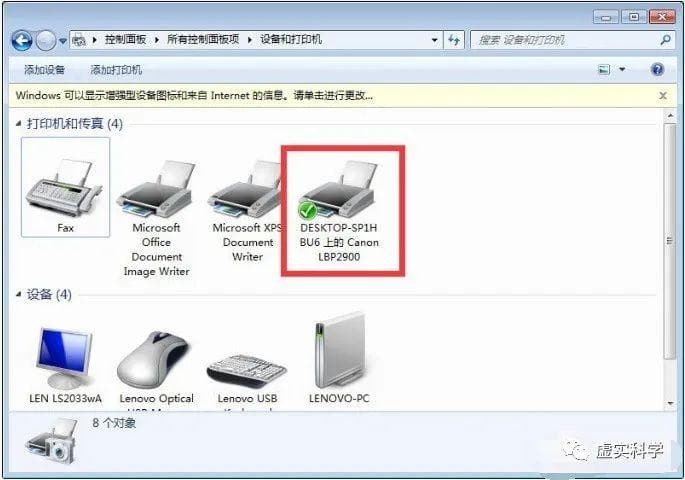
本文就此结束,感谢IT人士的关注win7、win10连接打印机,局域网共享打印机设置,本文合作企业直达:更多推荐。
很赞哦!
python编程网提示:转载请注明来源www.python66.com。
有宝贵意见可添加站长微信(底部),获取技术资料请到公众号(底部)。同行交流请加群

文章评论
-
win7、win10连接打印机,局域网共享打印机设置文章写得不错,值得赞赏







