您的位置: 网站首页> IT爱问> 当前文章
安卓手机恢复出厂设置后怎么还原数据
![]() 老董2023-08-03159围观,123赞
老董2023-08-03159围观,123赞
每一种操作要体会其中的思路,这样才能举一反三,即使更换机型和软件依然可以自己摸索出来。该教程适用产品型号:华为p50pro&&OPPOreno8&&小米13系统版本:HarmonyOS3.0&&ColorOS13.0&&MIUI14 ;关于安卓手机恢复出厂设置后怎么还原数据这个问题,本回答选取了华为手机在恢复数据界面进行还原,OPPO手机在恢复数据界面进行还原,小米手机在恢复数据界面进行还原的三种方法,以下为华为手机在恢复数据界面进行还原的详细步骤说明:
1.【华为手机】点击系统和更新,在设置的界面点击系统和更新。
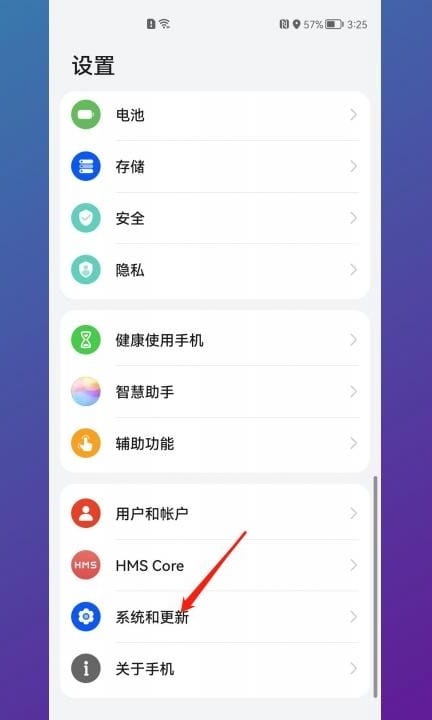
2.【华为手机】点击备份和恢复,在系统和更新的界面点击备份和恢复。
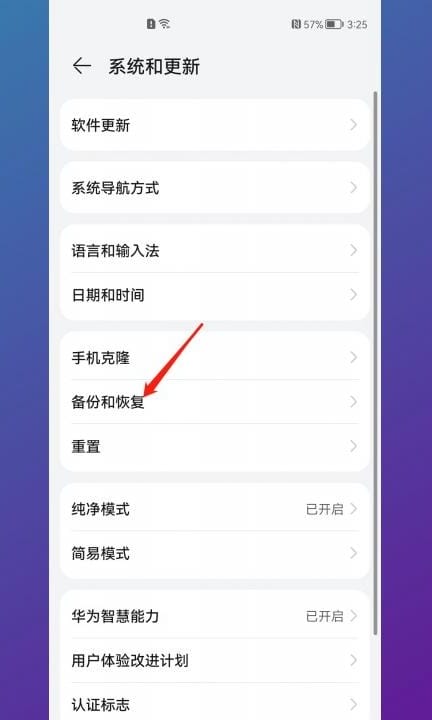
3.【华为手机】点击云备份,在备份和恢复界面点击云备份。
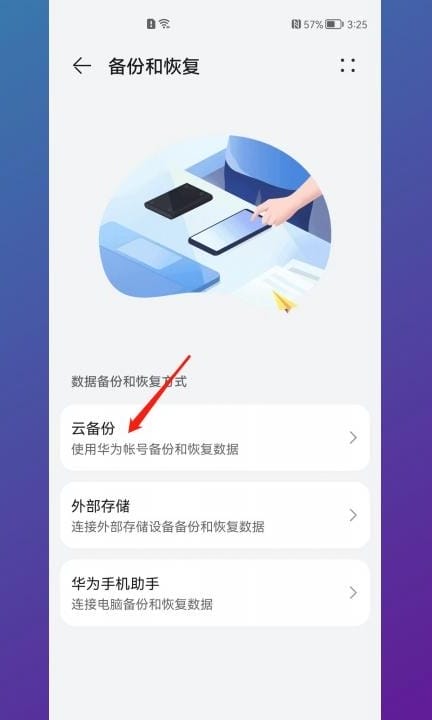
4.【华为手机】点击恢复数据,在云备份界面点击恢复数据。
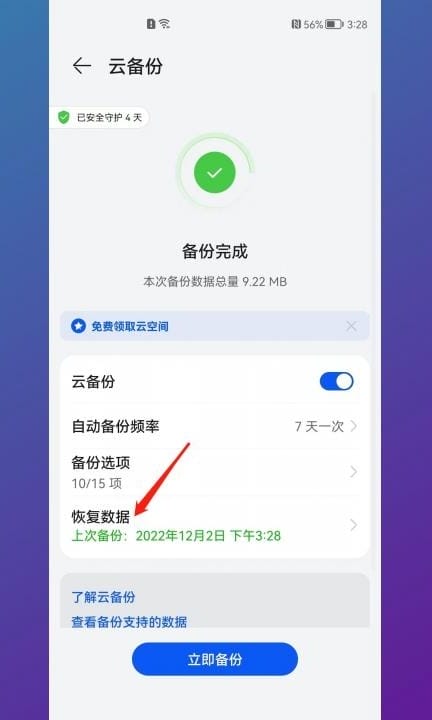
5.【华为手机】点击备份内容,在恢复数据点击上次备份内容。
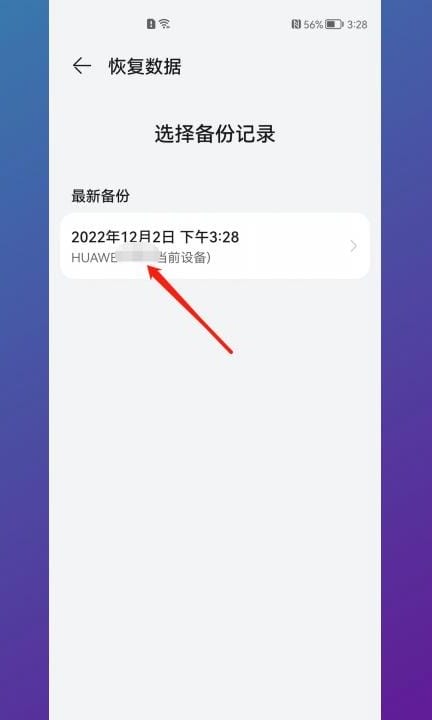
6.【华为手机】点击恢复,在弹出的界面勾选恢复的信息并点击恢复。
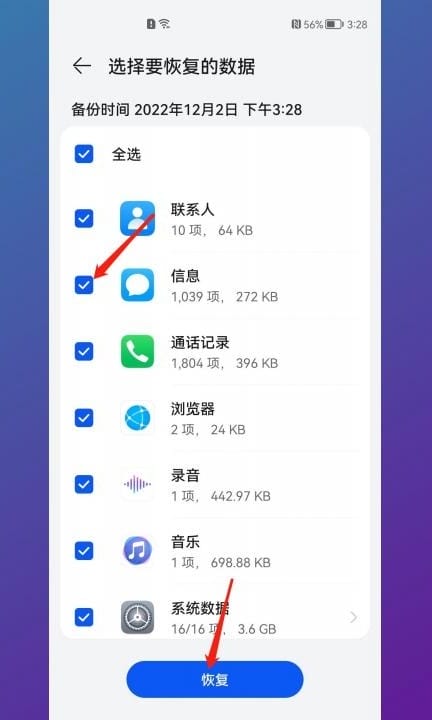
7.【华为手机】点击恢复,在弹出的浮框中点击恢复即可。
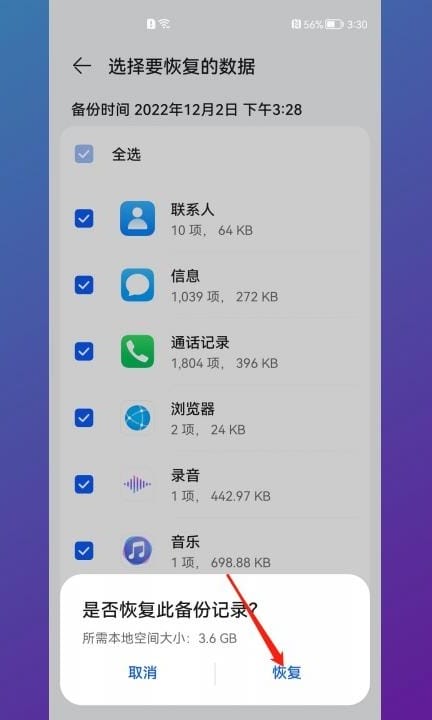
8.【OPPO手机】点击其他设置,在设置的界面点击其他设置。
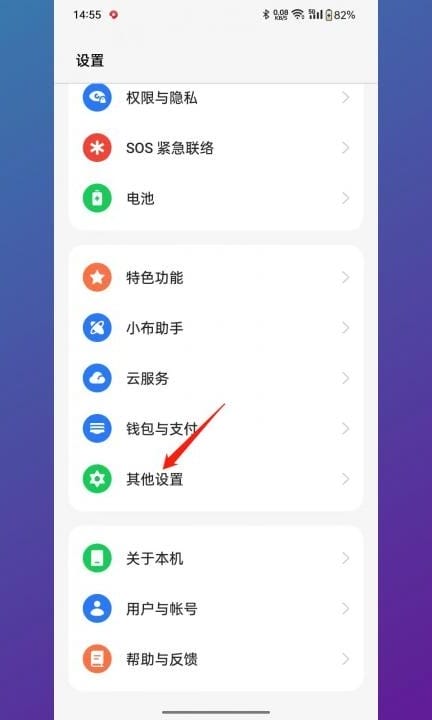
9.【OPPO手机】点击数据备份与迁移,在其他设置的界面点击数据备份与迁移。
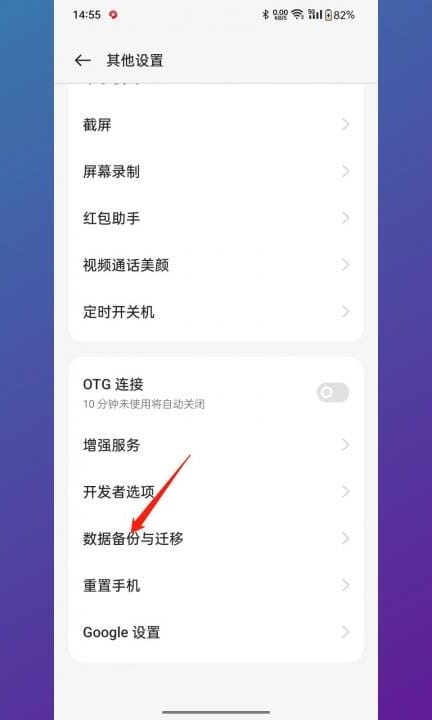
10.【OPPO手机】点击云备份,在数据备份与迁移的界面点击云备份。
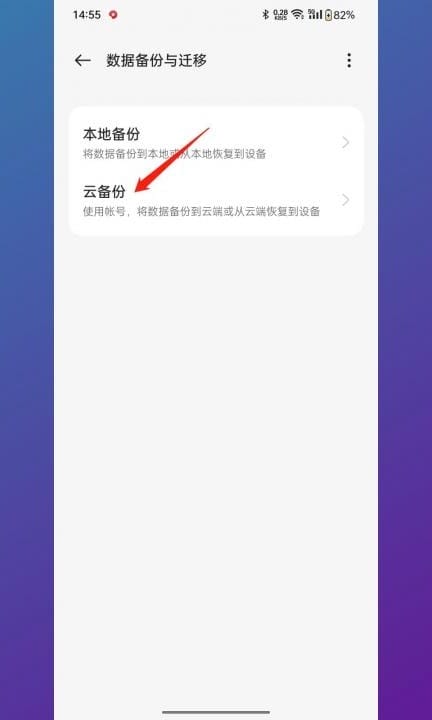
11.【OPPO手机】点击恢复数据,在云备份的界面点击恢复数据。
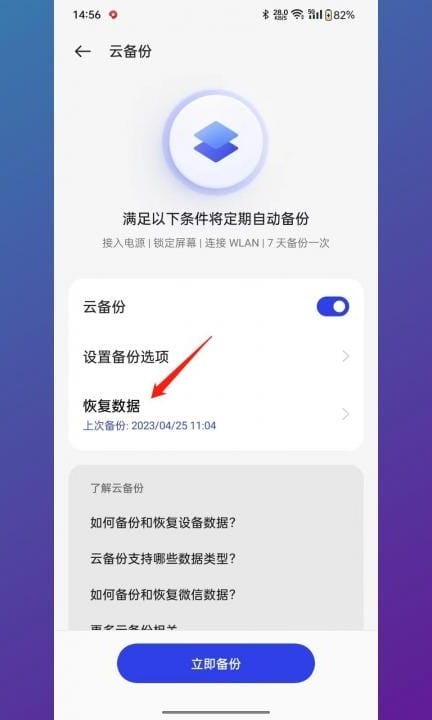
12.【OPPO手机】点击手机,在恢复数据的界面点击手机。

13.【OPPO手机】点击开始恢复,在新的界面点击开始恢复即可。
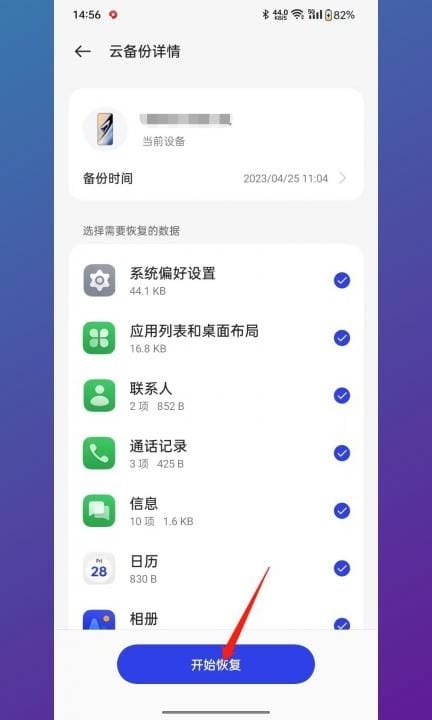
14.【小米手机】点击小米账号,在设置界面点击小米账号。
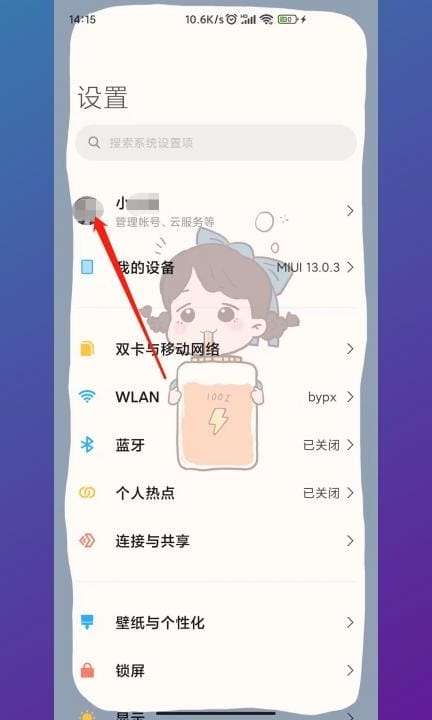
15.【小米手机】点击云服务,在小米账号界面点击云服务。
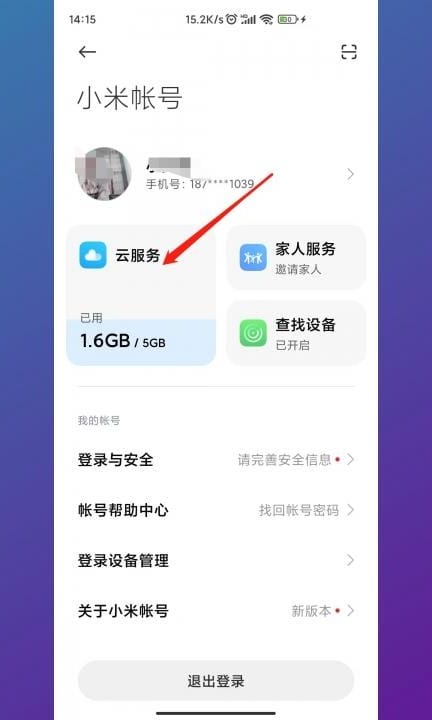
16.【小米手机】点击云备份,在云服务界面点击云备份。
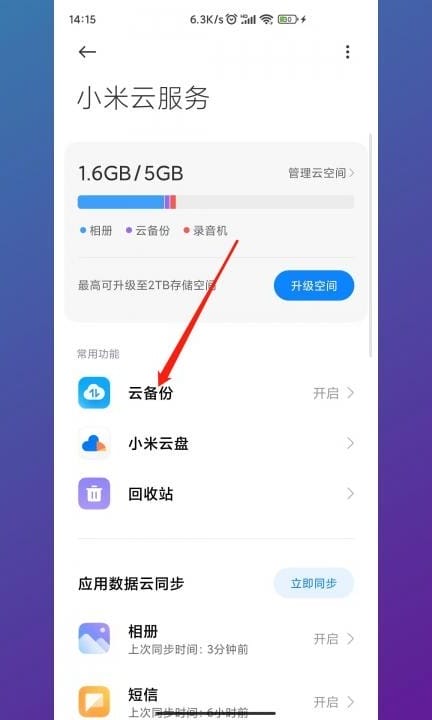
17.【小米手机】点击恢复云备份,在云备份界面点击恢复云备份。
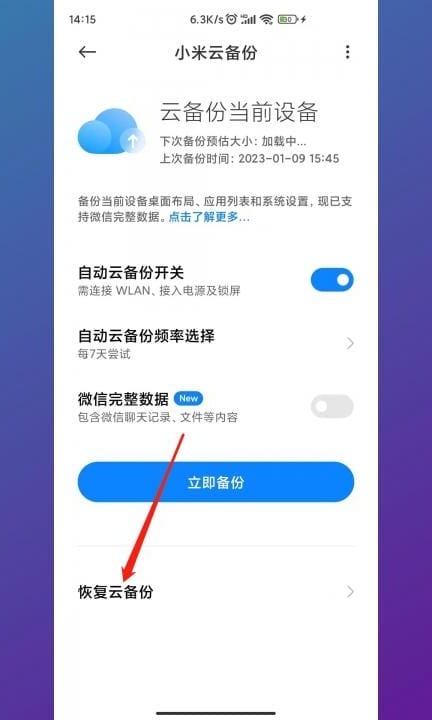
18.【小米手机】点击选择与备份版本,在小米云备份界面点击选择与备份版本。
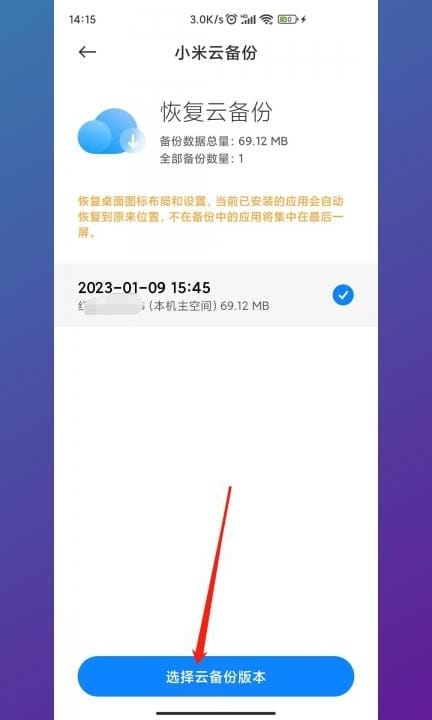
19.【小米手机】点击开始恢复,在新的界面点击开始恢复即可。
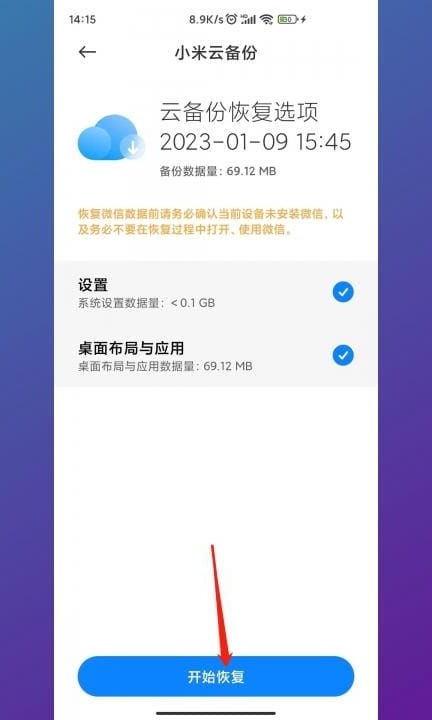
本文就此结束,感谢IT人士的关注安卓手机恢复出厂设置后怎么还原数据,本文合作企业直达:更多推荐。
很赞哦!
python编程网提示:转载请注明来源www.python66.com。
有宝贵意见可添加站长微信(底部),获取技术资料请到公众号(底部)。同行交流请加群

上一篇:小米十怎么设置键盘声音
下一篇:如何看被拦截的短信内容
相关文章
文章评论
-
安卓手机恢复出厂设置后怎么还原数据文章写得不错,值得赞赏







