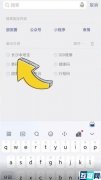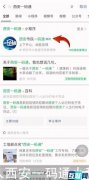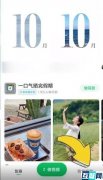您的位置: 网站首页> 大家问> 当前文章
怎样制作u盘启动盘pe,重装系统教程
![]() 老董2023-03-23167围观,150赞
老董2023-03-23167围观,150赞
本站站长是一名编程爱好者,本站有很多作者的原创学习笔记。本站站长也会收集一些优质文章给大家展示,本文是站长为从外面整理而来,并适当加一些调整,感谢虚实Computer的好文。
电脑用久了,无论是正常的系统升级,还是出了故障无法使用,都免不了要重装系统。本文是一篇面向小白的「电脑系统安装教程」,详细地给大家介绍下如何重装系统,在家就能轻松完成。
安装流程
准备工作→制作启动盘→下载镜像→进入PE安装系统
准备工作

1.U盘(至少8G以上)
2.U盘装系统工具(微PE、U启动、老白菜、毛桃等)
3.下载原版系统镜像(MSDN、微软官网)
4.将电脑重要文件提前备份下来
制作启动盘
1.首先在官网(http://www.wepe.com.cn)选择适合的版本下载

2.下载安装微PE工具箱到U盘。
注意:此过程会格式化U盘,U盘数据会被清除。

3.进入安装PE到U盘选项,这里有七中安装方法,可以根据自己的需要选择,一般我们选择方案一即可,如果制作之后无法启动,再选择其他方案尝试。格式化旁边是U盘的分区格式,共三种,建议选择exFAT,这种格式是最适合U盘的,但是要注意exFAT格式在XP系统下是无法识别的。如果是新手,全部选择默认,不做改动即可。

解释:FAT32类型(单个分区不能超过32G,单个文件不能超过4G)
exFAT、NTFS类型(老旧主板的电脑可能无法识别U盘)
4.设置完成点击立即安装进U盘,就开始制作了

5.制作过程稍作等待,大概需要一两分钟的时间,当弹出安装完成的提示时,我们的微PE系统维护U盘就制作完成了。需要注意的是在安装38%或55%到时会卡一段较长时间,如果你电脑已经购买超5年会一直卡在某个进度,建议换个USB插口或电脑刻录PE系统。

6.安装完微PE后会把U盘分为两个盘符,如下图,300M大小的J盘放置PE系统的软件和工具,不建议改动,另外一个空间大的I盘就把你下载好的整个系统(MSDN原版下载)拷进去就OK了。

下载镜像
1. 网站:系统之家官网_Win10系统_Windows7旗舰版_最新GhostXP Sp3系统下载 (xitongzhijia.net)
MSDN, 我告诉你 - 做一个安静的工具站 (itellyou.cn)
我的MSDN - MSDN原版系统,MSDN镜像,MSDN ISO下载 (imsdn.cn)
软件下载 (microsoft.com)等等
2.将下载好的ISO镜像文件放入【启动U盘】中。注意:禁止放在EFI盘中,否则会导致启动盘失效。
开机,按下快捷启动键,选择你的U盘(标有uefi字样),快捷键如下图,。

找到要启动的U盘,并辨别UEFI和Legeacy方式
微PE优盘支持两种启动方式:
UEFI
Legacy
当您的机器支持UEFI的话(新机器一般同时支持Legacy和UEFI),在这个启动项中一般会出现两个U盘的选项,一个是UEFI开头的,另一个是不带UEFI开头的或叫Legacy的:


当您的机器(老机器)只支持Legacy时,在这个主板的启动项中就只会出现一个U盘的选项:



UEFI/Legacy启动方式的选择,对后续安装系统的时候影响比较大,一般情况下,如果需要用EFI方法安装系统(硬盘分区表为GPT),就启动UEFI的PE。如果用传统方式安装系统(硬盘分区表为MBR),就Legacy启动方式启动PE,这个按照您自己的需求选择。如果不清楚的话可随意先进一个,如果后面遇到问题再回来重选即可。如果是只支持Legacy启动的老机器,那就没得选,只能以Legacy方式启动PE。
注意:一些新机器默认了只开通了UEFI启动,如果需要打开Legacy启动,需要进BIOS设置中关闭SecureBoot。
选中需要启动的U盘选项,继续敲回车之后,均会先进入PE版本选择界面。但以不同的方式进入,显示的PE选择界面是不同的。Legacy启动时,PE选择菜单为蓝色天空背景。UEFI启动时,PE选择菜单为黑色纯色背景。


选择一个合适的WinPE系统版本进入
微PE优盘支持多个PE系统,在黑色或蓝色PE选择界面可以按需选择,legacy启动的蓝色菜单可以让您自由决定PE系统版本和位数32位或64位,而UEFI启动的黑色菜单,已经按照机器的情况自动确定了位数,您只能选择系统版本。10PE和8PE是目前最常用的两种PE,10PE用于比较新的机器,8PE用于比较老的机器。如果不太清楚,选默认第一个Win10PEx64就好。关于10PE、8PE、32位和64位的具体功能区别会在后续的教程中单独列出。选中后,敲击回车正式进入PE系统。


如果您能成功进入到这个PE桌面,并且知道自己进入的是legacy方式的PE,还是UEFI方式的PE(通过在PE版本选择菜单页中背景是蓝色/黑色确定),就完成第一步。虽然现在看起来只完成了一小步,但这是迈向成功的一大步。
判断分区表类型
进行到这里,您就已经成功进入了微PE的桌面了,但是为了您能够正确的使用PE,避免各种可能出现的问题、保护数据安全,请务必按照这里的要求,了解您的本地磁盘结构。并确认自己系统盘所在的磁盘号和磁盘分区表类型。

PE下的盘符顺序和本地系统内很可能不同
PE下的硬盘驱动器盘符的顺序(就是C盘、D盘、E盘...这种盘的顺序)和本地系统内看到的可能不一样,特别当您电脑里有2块以上硬盘的时候。平时您在正常系统内看到的C盘,很有可能在PE里就显示成了D盘E盘之类的,您在PE内看的C盘有可能不是真正的那种系统盘“C盘”。这是一种PE内正常的磁盘错乱的现象。没关系,不用管就行了。您只需要认准一件事情:通过分析磁盘结构和分区结构,确认自己的系统盘的位置和盘符即可。

使用分区工具查看硬盘的分区结构
进行这个操作需要借助专业的分区工具,这里我们推荐分区助手,比较简单直观。打开PE桌面上的“分区助手(无损)”。查看电脑里的硬盘和分区信息,了解每个硬盘的分区表类型,并定位系统分区所在位置,您大概会看到下面三种情况:



观察硬盘分区表类型方法
硬盘分区表有两种类型:
GPT
MBR
从以上图片中红色框框中圈出的位置上,我们可以准确辨别出硬盘的分区表类型。
如果概括起来解释这两种分区表的区别,就是:
GPT新型分区表类型,需对应UEFI启动,支持快速启动,支持2TB以上硬盘
MBR传统分区表类型,需对应Legacy启动,旧机器上比较常见
请记下您的分区表类型,这很重要。
观察系统盘所在硬盘和分区方法:
通常情况下,PE下的C盘就是系统所在分区和硬盘。打开分区助手之后,直接去找被分配为C盘的那个分区。并通过下面这个策略去验证这个C盘是不是真正的系统所在分区:
对于MBR分区表的硬盘,一般第一个大容量的主分区就是系统盘所在分区。
对于GPT分区表的硬盘,一般第一个大容量的GPT就是所在分区。
打开PE桌面上的此电脑(计算机),打开C盘,看看里面有木有Windows目录。其实,PE里,绝大多数系统盘所在分区,都会被分配为C盘。以上就是保险起见的多次确认。
请记下您的硬盘上系统盘的位置,这很重要。

如果您是全新机器装系统,或者想整体格式化一下磁盘,清除全部数据,全新安装系统,那么以上文字可以暂时忽略。至此,您已经进入PE,并分析好了电脑里硬盘和分区的情况,掌握了您的系统盘所在位置。您当前已经具备了正确使用微PE优盘基本条件。下面您就按照自己的需要做想做的事情了。开始吧。
装机常识
UEFI(新,快,推荐)/BIOS(Legacy)(旧)-系统启动配置。
UEFI是一种更快捷快速的电脑启动配置,它被看做是bios的继任者,正在取代传统的bios启动。

image.png
exFAT(U盘,推荐)/NTFS(操作系统)/FAT32(旧)-文件系统格式。
现在超过4GB的U盘格式化时默认是NTFS分区,但是因为NTFS分区是采用“日志式”的文件系统,需要记录详细的读写操作,要不断读写,这种格式是很伤U盘的。exFAT是微软在Windows Embeded(嵌入式) 5.0以上中引入的一种适合于闪存的文件系统,为了解决FAT32等不支持4G及其更大的文件而推出。总之,FAT32与exFAT之间最大的差别在于能否支持4GB及以上容量单个文件的传输、查看与编辑;而FAT系列文件系统与NTFS之间最大的区分在于文件存取的方式,后者长期使用可能会让闪存类存储产品性能降低。
GPT(新,推荐)/MBR(旧)-硬盘分区表格式
主引导记录(Master Boot Record,MBR)最大支持2.2TB磁盘,只支持最多4个主分区——如果你想要更多分区,你需要创建所谓“扩展分区”,并在其中创建逻辑分区。GUID磁盘分割表(GUID Partition Table,GPT)理论上支持无限个磁盘分区,不过在Windows系统上由于系统的限制,最多只能支持128个磁盘分区。相对于MBR,GPT更为健壮和安全,数据易恢复。现在新机器强烈推荐GPT,正在取代MBR。
若系统未激活需要下载
激活工具 win10激活工具_kms激活工具-爱纯净 (aichunjing.com)

很赞哦!
python编程网提示:转载请注明来源www.python66.com。
有宝贵意见可添加站长微信(底部),获取技术资料请到公众号(底部)。同行交流请加群

文章评论
-
怎样制作u盘启动盘pe,重装系统教程文章写得不错,值得赞赏
站点信息
- 网站程序:Laravel
- 客服微信:a772483200